- Download the installer from the Microsoft website (currently: http://windows.microsoft.com/en-US/windows/security-essentials-download)
- Save the resulting file as "c:\mseinstall.exe"
- Win + R, "cmd", enter, type in "c:\mseinstall.exe mssefullinstall-amd64fre-en-us-vista-win7.exe /U"
- To reinstall, just start mseinstall.exe
Uninstall Microsoft Security Essentials
Microsoft Security Essentials can be uninstalled from Windows 7 as follows:
Labels:
Windows 7 x64
No comments:
Flash 11.4 in SRWare IronPortable v22
To get Flash support in the portable version of Iron v22:
- Start IronPortable and type "about:plugins" in the URL bar
- Scroll to the section titled "Flash"
- If there is one enabled item within that section, then Flash should already work. Test it here: http://www.adobe.com/software/flash/about/
- If the section does not exist or there are no items in it, then
- Create a folder called "iron\plugins" in the IronPortable folder
- Download the file NPSWF32_11_4_402_278.dll from the internet or copy it from the system Flash installation folder and put it in the previously created folder.
Example system Flash installation folder: C:\Windows\SysWOW64\Macromed\Flash\NPSWF32_11_4_402_287.dll - If there are more items, then
- Disable all items but one for Flash v11.4
- Restart iron and type "about:plugins"
- If all Flash items are disabled, then enable one Flash item
Note: putting file gcswf32.dll in the root of the IronPortable folder does no longer work!
Labels:
Chrome,
Multimedia,
SQL Server
No comments:
Stop Outlook from reformatting telephone numbers
A telephone number gets reformatted when adding it to a contact in Outlook, e.g. "+31.." becomes "31".
This behaviour can be stopped as follows:
This behaviour can be stopped as follows:
- Start, Search: "phone" and hit enter. If this doesn't work, then start the Telephony service:
- Start, Search: "services" and hit enter - Double click Telephony (TapiSvr)
- Startup type: automatic
- Click Start
- In the Phone and Modem screen, select a location or, if required, make a new location and use anything for the area code
- Click Edit..
- Country/region: Internation Freephone Service
- (Stop and) start Outlook
Note: it doesn't stop reformatting completely.
E.g. "+31-12345678" still gets reformatted to "+31 12345678", but at least the starting "+" sign remains untouched. And "+31612345678" gets reformatted to "+31612345678 "
E.g. "+31-12345678" still gets reformatted to "+31 12345678", but at least the starting "+" sign remains untouched. And "+31612345678" gets reformatted to "+31612345678 "
Labels:
Windows 7 x64
No comments:
Epson AL-C900 with empty color toner
The Epson AL-C900 Aculaser has a default setting that makes it impossible to continue printing if one of the color toners/consumables is empty. Even in black and white.
This can be fixed as follows:
This can be fixed as follows:
- Connect the printer directly, i.e. via USB to the PC or laptop and turn the printer on
- Install "Status Monitor 3 1.1b" from the Epson website:
http://esupport.epson-europe.com/FileDetails.aspx?lng=en-GB&id=31761
The name of the downloaded file is: epson31761eu.exe
Note: there is no separate Windows 7 x64 version, so use the Windows Vista x64 version for that platform - Right-click the "Status monitor 3" icon in the tray and:
- Epson AL-C900 -> Printer Setting...
- Check "Continue printing when consumables are empy"
Labels:
Windows 7 x64
No comments:
MS Access DSN-less connection
It is possible to create a DSN less linked table and/or pass-through query from Microsoft Access to SQL Server Express without deleting those objects first, as is often suggested, e.g. here:
http://www.accessmvp.com/djsteele/DSNLessLinks.html
This is safer, because the linked objects will be gone if the code fails after deleting the objects, but before re-adding has completed.
One of the downsides of this approach is that MS Access has to be re-started for the new connections to be effected. In more detail: Access caches ODBC connections. For example, when a working ODBC connection of a linked table is replaced with one that has a wrong username, it will still work, because the previous one is retrieved from cache. It is not possible to clear this cache programmatically or manually, unless Access is restarted. Furthermore, Access only adds new connections to the cache when the driver, server or database property changes. Adding a new and correct ODBC connection to a linked table that only as a different login than the old one has no effect! The old connection from the cache will be used.
Another downside is that the database grows significantly after each execution of the code. A compact/repair resolves this. Set the "compact on close" property on the database.
Use this code to loop over all tables and queries to set the connection string:
Dim db As Database
Dim td As TableDef
Dim qd As QueryDef
Dim strODBC As String
Set db = DBEngine(0)(0)
strODBC = "ODBC;DRIVER=SQL Server;SERVER=REMOTESERVER\SQLEXPRESS;DATABASE=TestDB;UID=sa;PWD=sa;Trusted_Connection=No;"
' reconnect pass-through queries
For Each qd In db.QueryDefs
With qd
If Left$(.Connect, 4) = "ODBC" Then
' note: for a passthrough query the uid and pwd are always stored
.Connect = strODBC
.Close
End If
End With
Next qd
' reconnect linked tables
For Each td In db.TableDefs
With td
If Left$(.Connect, 4) = "ODBC" Then
' note: for a linked table the uid and pwd are only stored when this property is set!
.Attributes = dbAttachSavePWD
.Connect = strODBC
.RefreshLink
End If
End With
Next td
db.Close
Set db = Nothing
Notes:
http://www.accessmvp.com/djsteele/DSNLessLinks.html
This is safer, because the linked objects will be gone if the code fails after deleting the objects, but before re-adding has completed.
One of the downsides of this approach is that MS Access has to be re-started for the new connections to be effected. In more detail: Access caches ODBC connections. For example, when a working ODBC connection of a linked table is replaced with one that has a wrong username, it will still work, because the previous one is retrieved from cache. It is not possible to clear this cache programmatically or manually, unless Access is restarted. Furthermore, Access only adds new connections to the cache when the driver, server or database property changes. Adding a new and correct ODBC connection to a linked table that only as a different login than the old one has no effect! The old connection from the cache will be used.
Another downside is that the database grows significantly after each execution of the code. A compact/repair resolves this. Set the "compact on close" property on the database.
Use this code to loop over all tables and queries to set the connection string:
Dim db As Database
Dim td As TableDef
Dim qd As QueryDef
Dim strODBC As String
Set db = DBEngine(0)(0)
strODBC = "ODBC;DRIVER=SQL Server;SERVER=REMOTESERVER\SQLEXPRESS;DATABASE=TestDB;UID=sa;PWD=sa;Trusted_Connection=No;"
' reconnect pass-through queries
For Each qd In db.QueryDefs
With qd
If Left$(.Connect, 4) = "ODBC" Then
' note: for a passthrough query the uid and pwd are always stored
.Connect = strODBC
.Close
End If
End With
Next qd
' reconnect linked tables
For Each td In db.TableDefs
With td
If Left$(.Connect, 4) = "ODBC" Then
' note: for a linked table the uid and pwd are only stored when this property is set!
.Attributes = dbAttachSavePWD
.Connect = strODBC
.RefreshLink
End If
End With
Next td
db.Close
Set db = Nothing
Notes:
- Use DBEngine(0)(0) in stead of CurrentDB(); the implementation is 1000x faster
- Use Left$ in stead of Left; the implementation is faster
- This particular code assumes that DAO is used, not ADO
- The connection uses a SQL Server Authentication instead of Windows Authentication
- The connection string value is assigned to variable strODBC
- The connection string has to start with the text "ODBC;" both for the linked table as the pass-through query
- If the connection is to a default instance of SQL Server, the string "\SQLEXPRESS" can be removed
- By default, the username and password are stored for a pass-through query, but not for the linked table. This appears to be a bug, it either should be set for both or for neither. Setting the uid/pwd parameters for a linked table does, however, not result in an error
- ... but if the code td.Attributes = dbAttachSavePWD is used, then the uid/pwd are also stored for a linked table. At least for MS Access 2010 on Windows 7 x64, this is enough. In some cases two registry settings need to be set for this to work:
REGEDIT4
[HKEY_LOCAL_MACHINE\SOFTWARE\Microsoft\Windows\CurrentVersion\Policies\Network]
"DisablePwdCaching"=dword:00000000
[HKEY_LOCAL_MACHINE\SOFTWARE\Microsoft\Office\8.0\Common\Security]
"DisablePwdCaching"=dword:00000000 - After the code has run, the connection string has been set for all the objects, but is not yet effective! For this, MS Access needs to be closed and reopened
- I found that the reconnecting loop using DRIVER=SQL Server in stead of
DRIVER={SQL Server}or
PROVIDER={SQL Server Native Client 10.0 ODBC Driver}
was much faster - Close and destroy the reference to the database object to prevent memory leaks
Related errors might include:
"login failed. The login is from untrusted domain and cannot be used with windows authentication"
Labels:
SQL Server,
Windows 7 x64
No comments:
PALO backend is unavailable
You might get an "backend is unavailable" error when connecting to the PALO server from an internet page.
Check the %SYSTEMDRIVE%\Program Files (x86)\Jedox\Palo Suite\log\core.log file for a probable cause. In my case the fonts folder did not exist:
[2012/05/02 10:22:28] ERROR [core] palo web core server version boost::filesystem::basic_directory_iterator constructor: The system cannot find the path specified: "C:\WINDOWS\Fonts"
The reason for this error is that Windows and the program files folder are installed on my G drive and PALO apparently hardcodedly searches the C drive for these fonts. The service PaloWebCoreServerService cannot start because of this error.
Resolution:
Check the %SYSTEMDRIVE%\Program Files (x86)\Jedox\Palo Suite\log\core.log file for a probable cause. In my case the fonts folder did not exist:
[2012/05/02 10:22:28] ERROR [core] palo web core server version boost::filesystem::basic_directory_iterator constructor: The system cannot find the path specified: "C:\WINDOWS\Fonts"
The reason for this error is that Windows and the program files folder are installed on my G drive and PALO apparently hardcodedly searches the C drive for these fonts. The service PaloWebCoreServerService cannot start because of this error.
Resolution:
- Create a folder called c:\windows\fonts
- Copy at least the following fonts from the g:\windows\fonts folder:
andalemo.ttf
arial.ttf
arialbd.ttf
comic.ttf
courier.ttf
georgie.ttf
impact.ttf
times.ttf
trebuc.ttf
verdana.ttf
webdings.ttf
If any of these fonts is not available in the folder, then download them from Microsoft:
http://sourceforge.net/projects/corefonts/files/the%20fonts/final/
- Start the service PaloWebCoreServerService
Labels:
Jedox,
PALO,
Windows 7 x64
No comments:
Bamboo Pen & Touch supported driver not found
If you try to start the Wacom Bamboo Preferences application, but get an error message displaying "a supported tablet could not be found", then check if the service "Wacom Consumer Touch Service" is enabled and running.
Labels:
Windows 7 x64
No comments:
Oracle OLE DB source in SSIS
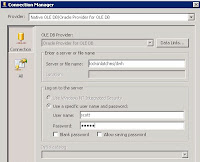 An OLE DB source to Oracle can be added to a SSIS package.
An OLE DB source to Oracle can be added to a SSIS package.Example data
Server: locksnlatches.mydomain.com
Oracle instance/SID: dwh
Username/schema: scott
Password: tiger
An OLE DB source to Oracle can be added as follows:
- From the menubar, select SSIS -> New connection... -> OLEDB -> Add -> New
Provider: Oracle Provider for OLE DB
Server or filename: locksnlatches/dwh
User name: scott
Password: tiger
Notes:
- The "Oracle Provider for OLE DB" provider always exists in SSIS. It is a wrapper around the Oracle Client driver that is installed when installing Integration Services. However, the Oracle Client has to be installed separately. It can be downloaded from the Oracle website: instantclient-basiclite-nt-11.2.0.2.0. Install the 32 bit version of the driver to be able to use it in the design environment. The Visual Studio / SSIS IDE does not support 64 bit components
- It is possible to use the 64 bit Oracle Client driver during execution of the package, e.g. via dtexec, but it needs to be installed additionally. The SSIS package has to be configured to use this different version during runtime.
- If the server cannot be found, then use the fully qualified name. One reason might be that the Oracle server is located in a different (Windows) domain as the SSIS server.
Labels:
Oracle,
SQL,
SQL Server,
SSIS
No comments:
Reference SQL Server table with spaces from Oracle
It is possible to select data from a SQL Server table that contains spaces by using a database link from Oracle.
The syntax is as follows:
SELECT * FROM "DBO$TABLE WITH SPACES"@MYDBLINK
with
SQL Server login/user: dbo
SQL Server table name: table with spaces
DB link: mydblink
The syntax is as follows:
SELECT * FROM "DBO$TABLE WITH SPACES"@MYDBLINK
with
SQL Server login/user: dbo
SQL Server table name: table with spaces
DB link: mydblink
Labels:
Database,
Oracle,
SQL Server
No comments:
Query Oracle from SQL Server
- Install the Oracle Instant Client (OIC) on the machine where SQL Server is running and add the "Oracle Provider for OLE DB" driver, e.g. to folder c:\oracle11g.
- For a SQL Server x64 version running on a Windows x64 OS download the instantclient-basiclite-windows.x64-11.2.0.2.0.zip. This is a 22 MB download.
- Then add the Oracle Data Access components, to get the "OLE DB for Oracle" driver:
http://www.oracle.com/technetwork/database/windows/downloads/index-090165.html
At the time of writing (March 2012): select the "64-bit ODAC 11.2 Release 4 (11.2.0.3.0) Xcopy for Windows x64". This is a 54 MB download - Inside SQL Server Management Studio:
Linked Servers -> Providers -> OraOLEDB.Oracle -> Allow inprocess = true - Optional: to enable adhoc querying (querying without a linked server), then enable this:
- SQL Server 2005 via surface area configuration tool
- SQL Server 2008 via facets: inside SQL Server Management Studio, right click the server -> facets -> facet: surface area configuration -> AdHocRemoteQueries = true
- Optional: if the connection to Oracle should be based on a TNS names entry, then add an "admin" folder to the OIC folder. Put or create an tnsnames.ora file there, e.g. c:\oracle11g\admin\tnsnames.ora
- Optional: use "tnsping" to test the entry from the command prompt, e.g. "tnsping dwh.world". If it doesn't recognize the entry, then create an environment variable called "TNS_ADMIN" and let it point to this "admin" folder, e.g. c:\oracle11g\admin
- Optional: if the following steps to get data from an Oracle instance don't work, then edit this registry key: HKEY_LOCAL_MACHINE\SOFTWARE\Microsoft\MSDTC\MTxOCI.
Set the following values:
OracleXaLib=oraclient11.dll
OracleSqlLib=orasql11.dll
OracleOciLib=oci.dll
Note: these DDLs can be found in the c:\oracle11g\product\11.2.0\client_1\BIN
folder. The specific version depends on the Oracle Client and might be for example oraclient10.dll en orasql10.dll. Use the names of the DDLs as found in this folder.
Three ways to get the data from an Oracle instance
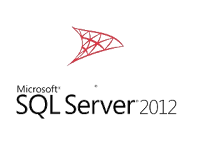 Example:
Example:
Server: locksnlatches
Oracle instance (SID): dwh
Port: 1521
Schema/user: scott
Password: tiger
tnsnames.ora entry:
dwh.world =
(DESCRIPTION=
(CID=DWH_APP)
(ADDRESS_LIST=
(ADDRESS=
(PROTOCOL=TCP)(HOST=locksnlatches)(PORT=1521)
)
)
(CONNECT_DATA=
(SID=dwh)
)
)
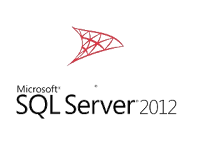 Example:
Example:Server: locksnlatches
Oracle instance (SID): dwh
Port: 1521
Schema/user: scott
Password: tiger
tnsnames.ora entry:
dwh.world =
(DESCRIPTION=
(CID=DWH_APP)
(ADDRESS_LIST=
(ADDRESS=
(PROTOCOL=TCP)(HOST=locksnlatches)(PORT=1521)
)
)
(CONNECT_DATA=
(SID=dwh)
)
)
1) Using a linked server
- Linked Servers -> New linked server... -> General ->
- linked server: lnk_locksnlatches (this name can be anything)
- provider: Oracle provider for OLE DB
- product name: oracle (this name can be anything)
- data source: (DESCRIPTION=(CID=DWH_APP)(ADDRESS_LIST=(ADDRESS=(PROTOCOL=TCP)(HOST=locksnlatches)(PORT=1521)))(CONNECT_DATA=(SID=dwh)))
- provider string: leave empty!
- location: leave empty!
- catalog: leave empty!
- Linked Servers -> New linked server... -> Security ->
- Be made using this security context
- Remote login: scott
- With password: tiger
Use the four-point notation to retrieve data from Oracle:
SELECT 1 FROM lnk_locksnlatches..scott.dual
Note: the "security" tab specifies the Oracle schema/user and password used by the connection!
2) Without a linked
server (TNS-less)
SELECT * FROM OPENROWSET('OraOLEDB.Oracle',
'(DESCRIPTION=(CID=DWH_APP)(ADDRESS_LIST= (ADDRESS=(PROTOCOL=TCP)(HOST=locksnlatches)(PORT=1521)))(CONNECT_DATA=(SID=dwh)))';'scott';'tiger','SELECT 1 FROM DUAL') x
3) Without a linked
server (TNS-full)
SELECT * FROM OPENROWSET('OraOLEDB.Oracle',
'dwh.world';'scott';'tiger','SELECT 1 FROM DUAL') x
Labels:
Database,
Oracle,
SQL,
SQL Server
No comments:
Power view on analysis services tabular
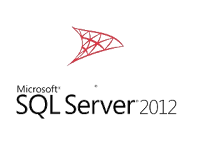 How to create a Power View report using Sharepoint 2010 and Analysis Services 2012 Tabular as the data source?
How to create a Power View report using Sharepoint 2010 and Analysis Services 2012 Tabular as the data source?0) Prerequisites
A server called "bisql01" with the following services installed:
- sql server 2012 (mssqlserver = default instance)
- analysis services 2012 (mssqlserver = default instance)
- analysis services 2012 tabular mode / vertipaq (astabular = named instance)
- reporting services (mssqlserver = default instance)
- sharepoint 2010 installed at https://powerview.locksnlatches.com
INSIDE VISUAL STUDIO 2012
1) create project
new project -> analysis services tabular project
name: cp_windows7
2) set deploy target of model
rightclick project "cp_windows7" -> properties ->
server: localhost\astabular
database: cpdm
impersonation settings: default
note: there is probably also a default instance of analysis services running; this is the regular multidimensional cube instance like the previous versions of sql server, not the named tabular model instance
note: the cpdm tabular database will be created on deploy
note: there will also be a work tabular database for the current project named after the project, first data source and a guid, e.g. CPDV_BI01_SQL_01e0810e-c8ab-46fd-afe6-098348336a9a. Do not delete this database from the analysis server server!
3) add tables to model
model -> import from datasource -> microsoft sql server:
server name: bisql01 (or "localhost")
log on to the server: use windows authentication
database: cpdv
use service account,
select tables/views,
finish
edit the bism model: model -> model view -> diagram view. If there are no relationships in the source, then they can be added here by dragging and dropping fields from a child to a parent table or vice versa.
change connection type: model -> existing connections -> edit
use sql server authentication
name: sa
password: ***
note: use model -> existing connections, to add tables later on from the same connection
4) set date dimension
view the data: model -> model view -> data view
click the date column, table -> date -> mark as date table
note: mark as date table does not work in the diagram view, only in the data view
note: make sure the date column is unique and continuous
note: a fact table can join to the date dimension on this date field, but also on a unique number field. A date field also needs to be selected in the latter case for "mark as date table" to work.
5) set authorization
models -> roles -> new
name: reader
permissions: read
models -> roles -> members -> add
cloud\bi01_sql
cloud\bi01_admin (=sharepoint account from which powerview is started)
note: if members are added to this role from management studio to the tabular model instance database then they will be overwritten at the next deploy of the project! So, specify the members in the project.
6) build -> deploy
INSIDE SHAREPOINT 2010
7) create semantic model connection
documents -> new document -> bi semantic model connection ->
filename: model.bism (this is the name of the document in sharepoint; it can be anything)
servername: bisql01\astabular
database: cpdm
note: to fix error "database cannot be found", double check that the reader role has read permissions and that the windows accounts used by Sharepoint are added to that group
8) create report data source to semantic model connection
documents -> new document -> report data source ->
data source type: microsoft bi semantic model for power vier
connection string: datasource='https://powerview. locksnlatches.com/Shared%20Documents/model.bism'
credentials: stored credentials
username: cloud\bi01_sql
password: ***
availability: enable
9) create powerview report
click dropdown arrow of report data source -> create power view report
note: to fix error "User 'DOMAIN\user' does not have required permissions": start IE in "run as administrator" mode and connect using "localhost" iso. the server name.
note: the reporting services logfiles are located here C:\Program Files\Common Files\Microsoft Shared\Web Server Extensions\14\WebServices\LogFiles
Subscribe to:
Comments (Atom)

